How to Combine Many Pdfs Into One Mac
Here's how to combine PDF files on Mac:
- Get PDF Expert for free.
- Click File at the top left of the screen.
- Select Merge Files.
- Pick the desired PDFs and click Merge.
If you work with documents, you frequently need to combine multiple PDFs into one on your Mac. You may want to merge several reports in a single PDF to share with clients or gather statistical info from multiple sources in one PDF for easy reference. Whatever the case, PDF merging on Mac is pretty straightforward if you have the right app.
We've built PDF Expert to make your PDF life easier and give you superpowers to edit PDFs the way you want. Apple awarded it as "The App of the Year" and "Editor's Choice," and the press praised its power and speed of work. Unlike online PDF editors, PDF Expert is safe and private as editing happens on your device and nobody has access to your files.
You can get PDF Expert for free and quickly combine two PDFs on your Mac. Easily merge either entire PDFs or specific pages. There are no limits during your free trial, so you can combine and save as many PDF files as you wish.
How to combine multiple PDFs into one on Mac
Here's the quickest way to merge multiple PDFs on your Mac:
- Launch PDF Expert and click File at the top left corner of the screen.
- Select Merge Files.

- Choose 2 or more PDFs you'd like to combine and press Merge.
Your file is ready!
How to combine two PDFs on Mac
If you need to merge just two PDF files, you can use this method:
- Open one of the files you wish to merge in PDF Expert.
- Click on the Thumbnails button on the toolbar at the top left of the screen.

- Select Append file on the top toolbar.
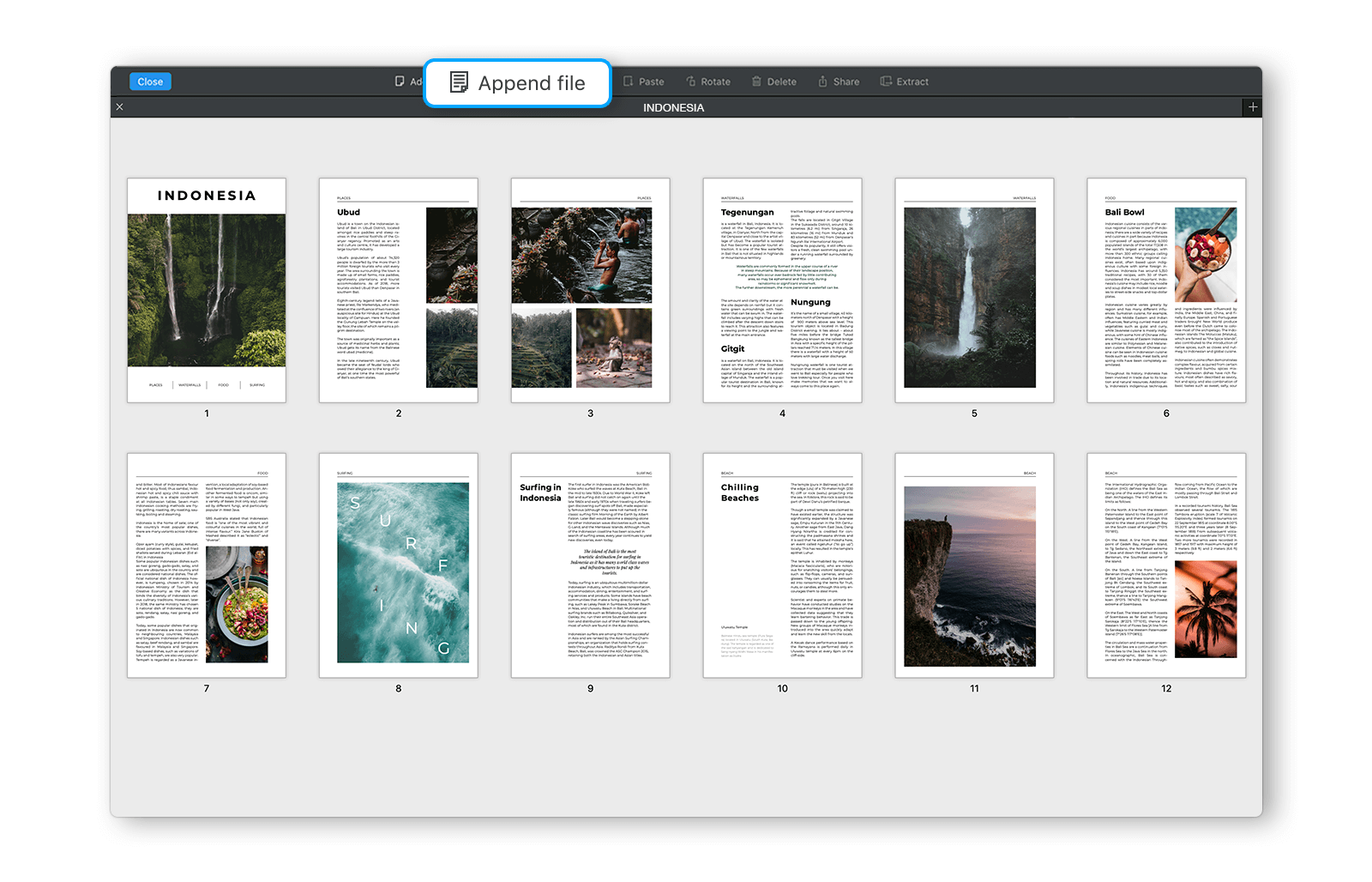
- Pick the desired PDF file and click Add.
How to combine PDF pages
Sometimes you may need to combine only specific pages from a document rather than the entire PDF files. Here's how to do it in PDF Expert:
- Launch PDF Expert and open your file.
- Tap the View settings button at the top left and select the Split View mode.

- Open the second file in Split View, so you can see both PDFs side-by-side.
- Click on the Thumbnails icon at the top left.
- Now, you can just drag & drop pages from one PDF to another. It's as easy as that!
How to reorder, rotate, and delete pages
Once you've combined several PDF files, you can easily reorder pages the way you wish. Here's how:
- Open your PDF in PDF Expert.
- Click on the Thumbnails icon at the top left to see the small previews of all pages.
- Here's how you can edit them:
- Reorder pages with drag & drop.
- To rotate a page, select the desired thumbnail, and click Rotate on the toolbar.
- To delete one or several pages, select them and click Delete (or press the backspace button).
- To copy or paste pages, pick the needed thumbnails, and select Copy or Paste on the toolbar. You can also press Cmd + C or Cmd + V.
- Extract one or more selected pages to save them as a separate file. For this, pick the pages, click Extract and select where to save the new PDF.
- To share a specific page via Mail, Airdrop, etc, pick the page and click Share.
How to flatten PDFs before combining them
If you'd like to merge a couple of PDF forms you've just filled out, you need to flatten them first. This makes your form non-interactive, so nobody can change the data you entered in the form fields.
To flatten your form in PDF Expert, click File > Save as Flatten. You'll get a flattened copy of your form and will be able to merge it with other files using one of the methods we described above.
PDF merging on Mac is a piece of cake with PDF Expert. Besides helping you combine PDF files on Mac, PDF Expert can do many other tasks for you. You can edit PDF text and images, sign documents, compress PDFs, and more.
Download PDF Expert for free, and let's merge some files!
How to Combine Many Pdfs Into One Mac
Source: https://pdfexpert.com/how-to-merge-pdf
0 Response to "How to Combine Many Pdfs Into One Mac"
Post a Comment